複合機で電子書籍化!分厚いカタログをすっきり♪
- 2014年03月19日
- 複合機コラム

電子書籍化。スマートフォンやタブレットPCが発端となり、電子化された書籍はとても多いと思います。電子書籍化はわざわざ重たい書籍を持ち運ぶことなく、様々な書類を閲覧することができるためとても重宝します。
では、今ある手持ちの書類を電子化できないか?ということを今回は複合機で簡単に電子書籍化する方法をご紹介させていただきます。
これができれば、社内の本棚や書庫を占拠している「重要ではないけどたまに使うかもしれない本」「捨てるにまでは至らないけど、なんとなく保管しているカタログ」などを一掃し、本棚をすっきりさせることができます。
電子書籍化にあたり使用した機種と機材
今回はシステム販売社内にある複合機と、いくつかの小道具を使用して電子書籍を仕立てていきます。
使用した複合機
SHARP MX-4110
対象書籍
分厚いメーカー系カタログ
使用機材
裁断機、カッターナイフ
カタログなどを電子書籍化する手順・方法
Step.1 書籍をバラす
まずは複合機で取り込めるように書籍をバラして1枚ごとの紙にします。

使用する道具はカッターナイフと裁断機です。
今回は3cmほどある分厚いカタログでしたので、最初にカッターナイフでカタログをセクションごとにバラします。この目的は次の工程で行う裁断機での切り落としの際、裁断機が切り落とせる薄さまでカタログを分けることです。

電子化したい書籍がペラペラなもの(裁断機で切り落とせる許容な厚さ)などは、この工程を省いて裁断機で直接切り落とせばOKです。セクションごとへのバラし方は、裏表紙の部分をチマチマ切り込みを入れて取り外すイメージです。
ページの紙ではなく、裏表紙の「のり」に切り込みを入れる感じでカッターを走らせればスムーズに進みます。ページ本体が破れないように丁寧に作業をすればスムーズにバラせます。
Step.2 バラした書籍を裁断機で切り落とす
裁断機が切り落とせる厚さまでカタログをバラすことができたら、束ねてある部分を切り落とします。

ものぐさして分厚いまま落とそうとすると、裁断機が壊れたり、思わぬ怪我をしてしまったりするので注意が必要です。

曲がったり、裁断部にバリがでないようにこころがけて切り落としてください。
Step.3 複合機での連続両面スキャン
ここまでくれば終わったも同然です。

あとは複合機の設定を変更して一気にスキャンをかけて電子書籍化していきます。スキャンの設定変更は、原稿の読み込み設定を両面読み込みにして上げれば完了です。
MXシリーズの場合、【その他機能】→【原稿】→【両面横綴じ】でOKです。

あとは自動で連続して両面スキャンが行われ、取り込みが終わるとまとまったPDFファイルが生成されます。この作業は設定してあとは待つだけですので手間はかかりません。
もし紙が詰まってスキャンがうまく行かない時は、スキャンに取り込ませる用紙の方向や用紙のバリを裁断機で落としてあげればスムーズにスキャンされると思います。
これですっきり電子書籍化♪
すべての用紙が読み込まれ、スキャンが完了すればひとまとまりのPDFが完成します。
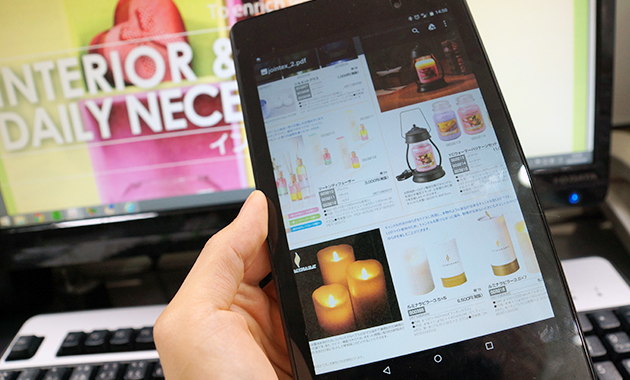
あとはそれをPCに保存しておくなり、タブレット端末に入れて閲覧するなり、電子書籍として活用することができます!

